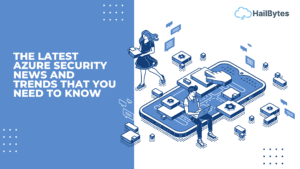SOCKS5 Proxy QuickStart: Setting up Shadowsocks on AWS
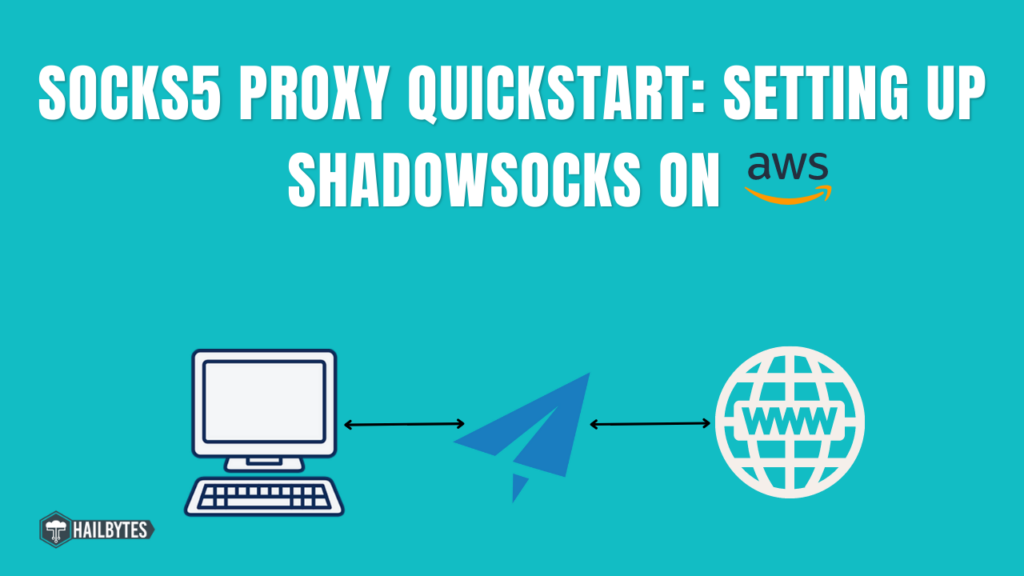
Introduction
In this comprehensive article, we will explore setting up a SOCKS5 proxy using Shadowsocks on Amazon Web Services (AWS). You’ll learn how to configure the proxy server on AWS and set up a proxy client locally to establish a secure and efficient connection. You can provision proxies in 26 regions around the globe in minutes and also get the scalability and reliability of AWS.
Setting Up
- Navigate to the AWS marketplace and search for the Hailbytes proxy, and then select the SOCKS5 proxy listing.
- Select the Continue to Subscribe button and accept the terms.
- Once the subscription is available, ahead and click Continue to Configuration. Then click Continue to Launch. Leave the action as Launch from Website and change the EC2 instance type to t2.large for VPC.
- Make sure to use the VPC with host names and IP assignments enabled.
- Create a new security group based on seller settings. Give it a name and description of your choosing. For the SSH connection, restrict Source to My IP. The 8488 port is the port that SOCKS5 will be running on so the Source can be left as Anywhere. You can also restrict it to a group of IPs of you only want to give access to a smaller group.
- Under Key Pair Settings, select a key pair that you have access to and click Launch.
- Navigate to the instance details on the EC2 dashboard. You’ll find the instance available there. Wait until all of the health checks come back as green before proceeding forward.
- While waiting, check your IP address and note it. This is to know whether or not the proxy has taken effect. You can go to whatsmyip.com and get your IP back as a reference.
- Download, install and open the proxy client for your preferred platform. To use Windows client, go to shadowsocks.org and click Download from IPFS on the homepage. From the menu, select shadowsock-4.4.1.0.zip.
- Open up the zip file and drag shadowsocks.exe out onto your desktop.
- Run shadowsocks.exe and it will bring up an Edit servers window. Connect to the proxy server by entering the public IP address from the EC2 dashboard into the proxy client. You’ll also need to adjust server to be 8488 instead of 8388. And then enter the instance ID as a password for the server.
- Go back to your instance to view the instance ID and the public IPv4 address.
- Verify that your proxy connection is successful by navigating to whatsmyip.com and verifying that your IP is different. It should be the same IP as the SOCKS5 proxy server that we configured in the previous step.
- The proxy is ready for use. You can set up alternate servers using the same process to allow rotating through proxies and you can share your proxy IP with other users for onboarding.
Conclusion
A SOCKS5 proxy provides a secure and private way to maintain online privacy while still allowing you to access all sorts of online content, allowing you to browse the internet with confidence. Setting up a SOCKS5 proxy server can be challenging, but with the right instructions, this task can be accomplished with ease. In this article, we have provided a step-by-step guide to setting up Shadowsocks on AWS to create a SOCKS5 proxy server.