How to Setup Gophish Phishing Simulator on Azure
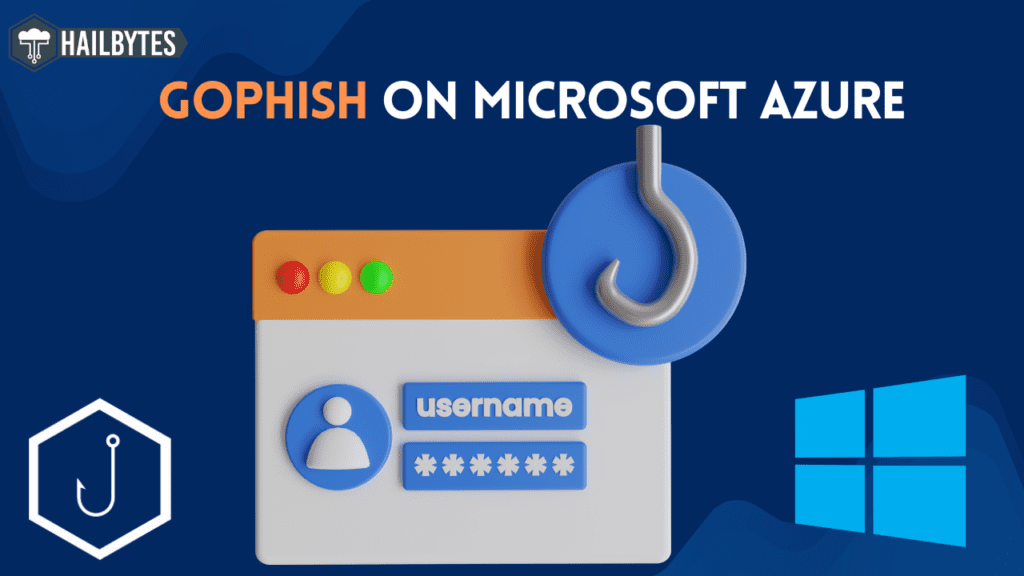
Introduction
In this article, we will walk through the process of setting up the GoPhish phishing simulator on Microsoft Azure. GoPhish is a powerful tool that allows organizations to conduct phishing simulations and enhance their cybersecurity training. Follow these steps to get started.
Access the Azure Marketplace
- Navigate to Azure Marketplace.
- In the search bar, type GoPhish and select the one from Hailbytes from the results.
Begin the Setup Process
- Click on the Get It button to initiate the setup.
- You will be redirected to your Microsoft account for further configuration.
Create the Virtual Machine
- Click on Create.
- Select your Subscription and Resource Group.
- Name your virtual machine (e.g., “My Gophish”) and choose a region close to your location.
Configure Image and Size
- Scroll down to select the image type; choose the usage-based monthly billed option.
- For machine size, select Standard B2s or a higher performance option if needed.
Set Up SSH Key
- If you have an existing SSH key, you can select it; otherwise, create a new one.
- Keep the username as AzureUser and name your key (e.g., “Michael_GoPhish_Key”).
Disk Configuration
- Choose your disk size by clicking on Image Default.
- You can opt for Premium SSD for better performance or stick with Standard SSD
Networking Setup
- Select the default GoPhish virtual network and your subnet.
- Create a new public IP address for accessing your virtual machine.
Management Settings
- In the management section, enable the Auto Shutdown option to manage costs effectively.
- Proceed to the next section for monitoring and alerts if desired.
Review and Create
- Scroll down to add tags if necessary.
- Review all configurations and click on Create
Download SSH Key
Once your virtual machine is created, download the SSH key you generated earlier; this will be essential for logging into your machine via SSH.
Access Your Virtual Machine
- Wait for Azure to complete the deployment process.
- Once finished, navigate to the resource page to find your machine’s public IP address.
- Open a new browser tab and enter
https://<Your_Public_IP>:3636.
Sign In to GoPhish
- You will be directed to the GoPhish sign-in page.
- To retrieve your login credentials, go to your Azure dashboard, access boot diagnostics, and view the serial log at the end for your password.
- Use admin as your username and paste in your password.
Change Your Password
After signing in, navigate to admin settings where you can change your password for security purposes.

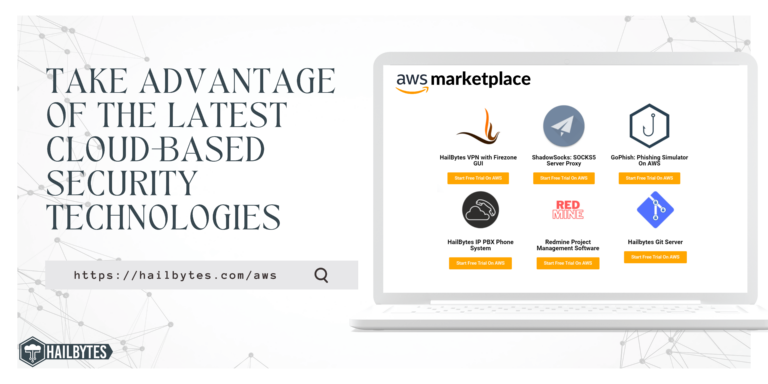
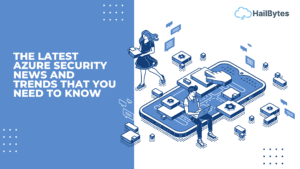


 reNgine Reconnaissance
reNgine Reconnaissance GoPhish Phishing Simulation
GoPhish Phishing Simulation  VPN Solutions
VPN Solutions ShadowSocks SOCKS5 Proxy
ShadowSocks SOCKS5 Proxy Vulnerability Calculator
Vulnerability Calculator  NEW
NEW Implementation Services
Implementation Services

 Documentation Hub
Documentation Hub Security Guides
Security Guides Free Security Tools
Free Security Tools Compliance Templates
Compliance Templates Training Videos
Training Videos Security FAQ
Security FAQ