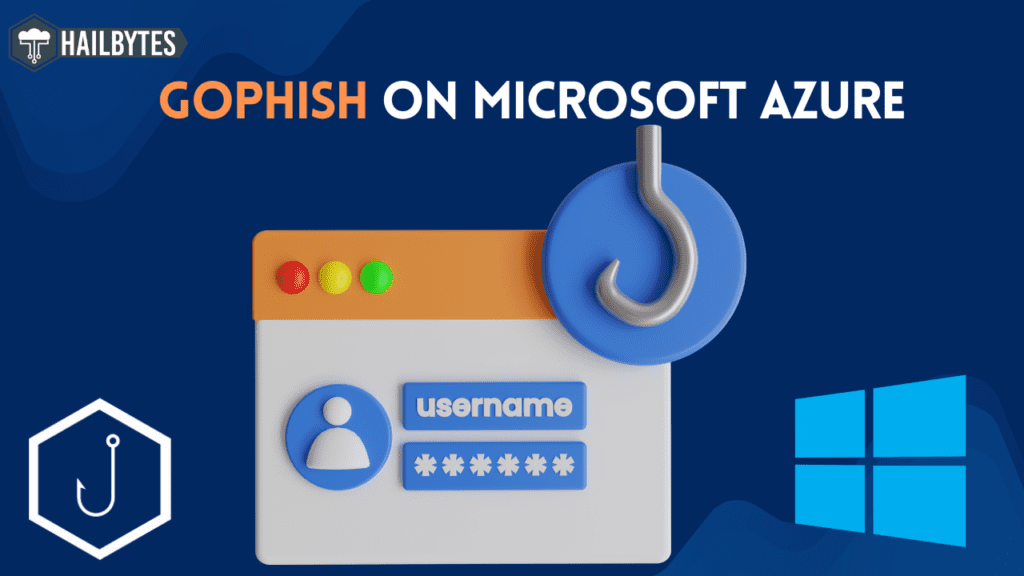How to Setup Gophish Phishing Simulator on Azure
Introduction
In this article, we will walk through the process of setting up the GoPhish phishing simulator on Microsoft Azure. GoPhish is a powerful tool that allows organizations to conduct phishing simulations and enhance their cybersecurity training. Follow these steps to get started.
https://www.youtube.com/watch?v=a2iYXvOtg8c&ab_channel=HailBytes
Access the Azure Marketplace
- Navigate to Azure Marketplace.
- In the search bar, type GoPhish and select the one from Hailbytes from the results.
Begin the Setup Process
- Click on the Get It button to initiate the setup.
- You will be redirected to your Microsoft account for further configuration.
Create the Virtual Machine
- Click on Create.
- Select your Subscription and Resource Group.
- Name your virtual machine (e.g., “My Gophish”) and choose a region close to your location.
Deploy Gophish
Configure Image and Size
- Scroll down to select the image type; choose the usage-based monthly billed option.
- For machine size, select Standard B2s or a higher performance option if needed.
Set Up SSH Key
- If you have an existing SSH key, you can select it; otherwise, create a new one.
- Keep the username as AzureUser and name your key (e.g., “Michael_GoPhish_Key”).
Disk Configuration
- Choose your disk size by clicking on Image Default.
- You can opt for Premium SSD for better performance or stick with Standard SSD
Networking Setup
- Select the default GoPhish virtual network and your subnet.
- Create a new public IP address for accessing your virtual machine.
Management Settings
- In the management section, enable the Auto Shutdown option to manage costs effectively.
- Proceed to the next section for monitoring and alerts if desired.
Review and Create
- Scroll down to add tags if necessary.
- Review all configurations and click on Create
Deploy Gophish
Download SSH Key
Once your virtual machine is created, download the SSH key you generated earlier; this will be essential for logging into your machine via SSH.
Access Your Virtual Machine
- Wait for Azure to complete the deployment process.
- Once finished, navigate to the resource page to find your machine’s public IP address.
- Open a new browser tab and enter
https://<Your_Public_IP>:3636.
Sign In to GoPhish
- You will be directed to the GoPhish sign-in page.
- To retrieve your login credentials, go to your Azure dashboard, access boot diagnostics, and view the serial log at the end for your password.
- Use admin as your username and paste in your password.
Change Your Password
After signing in, navigate to admin settings where you can change your password for security purposes.